
For more information about DisplayPort, see.
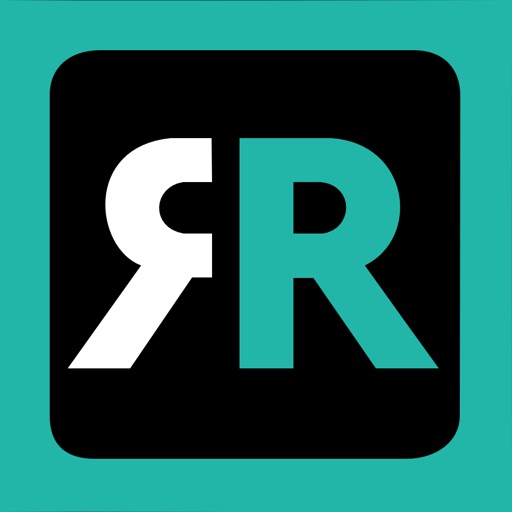
Using a mini DisplayPort (mDP) connector does not affect performance or feature support of the connection. These connectors differ only in physical shape, the capabilities of DisplayPort are the same regardless of which connector is used. DisplayPort cables and ports may have either a "full-size" connector or a "mini" connector. For example, DisplayPort version 1.2 and above supports Multi-Stream Transport (MST) or daisy-chaining compatible monitors. There are several versions of DisplayPort standards, and with each latest version new features are added. ĭisplayPort (DP) or mini-DisplayPort (mDP)ĭisplayPort can be used to transmit audio and video simultaneously, although each is optional and can be transmitted without the other. There are five types of HDMI connectors: standard HDMI, dual-link HDMI, mini HDMI, micro HDMI, and HDMI automotive connector. For example, HDMI version 2.0a and above supports High Dynamic Range (HDR) video. There are several versions of HDMI standards, and with each latest version new features are added. HDMI (High-Definition Multimedia Interface) is a common video connector that supports both video and audio signals on a single cable. The pin configuration in each type of connector is unique. The DVI connector on a device is one of three types, depending on which signals it implements: DVI-A (analog only), DVI-D (digital only, single link or dual link), and DVI-I (integrated, combines digital and analog in the same connector digital may be single or dual link. ĭVI is digital visual interface that can transmit digital video signals only. The standard VGA monitor interface is a 15-pin D-subminiature connector.

VGA is the most common video connector available on many devices. Television (TV): The video ports are usually located on the back of the TV.See the documentation of your Dell laptop. Dell laptop: The video ports are available on the back, left or right-hand side of the laptop.See the documentation of your Dell all-in-one computer to identify if the computer supports video output to a secondary display. Dell all-in-one: The videos ports are located on the back of the computer.If your Dell desktop has a dedicated graphics card (GPU), you must use the video port that is available on the graphics card (GPU). Dell desktop: The video ports or connectors are located on the back of the computer.You can choose whether you want to cast a single browser tab or your entire desktop from the dialog that appears.Compare the video port that is available on your computer with the television (TV) to find which video or display port they have in common. Just click the menu button and select “Cast”. If you’re looking at a web page, your actions will be mirrored on the display. You don’t even need the Google Cast extension to do this anymore. If you have a Chromecast device connected to the display or another device supports the Google Cast protocol (like a Roku or some Smart TVs), you can use Chromecast to wirelessly “cast” a browser tab or your entire desktop to a display.
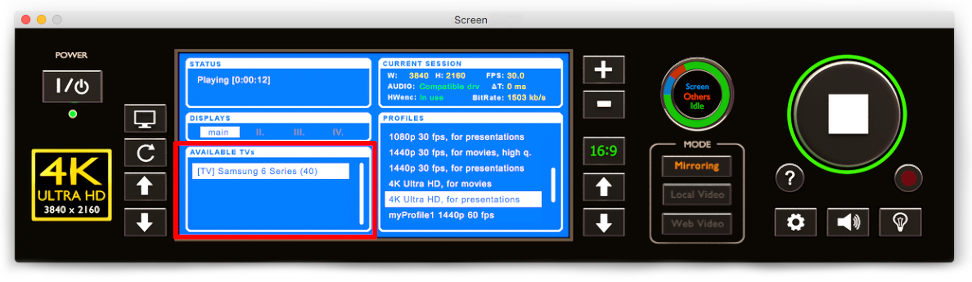
#MIRROR FOR LG TV DUAL MONITOR HOW TO#
RELATED: How to Chromecast to a TV From a Laptop or Desktop PCĬhromebooks don’t support the Miracast standard for wireless external displays, so the only way to truly establish a wireless connection is with the Google Cast protocol. If there’s a problem you can use the arrow keys along with the Shift key to adjust the image so it looks correct on your TV.Ĭonnect Wirelessly with a Chromecast (or Google Cast) The “TV Alignment” feature allows you to adjust the exact position of the picture on the external display, which will be necessary to prevent the picture from being cut off or a black frame appearing around the picture on some TVs. For example, if your Chromebook has a micro HDMI port and you want to connect it to an older projector that requires a VGA connection, you’ll need to get a micro-HDMI-to-VGA adapter cable. VGA is old and you should avoid using it if possible, but some older projectors may still require VGA connections.ĭepending on the device you’re connecting your Chromebook to, you may need one of several adapters. A VGA port that allows you to connect a VGA cable directly to your Chromebook.A mini DisplayPort port that allows you to connect a mini-DisplayPort-to-HDMI cable to your Chromebook.A smaller micro HDMI port that allows you to connect a micro-HDMI-to-HDMI cable to your Chromebook.A full-size HDMI port that allow you to connect a standard HDMI cable to your Chromebook.Depending on your Chromebook, you may have one or more of the following ports: To physically connect your Chromebook to an external display, you’ll need to use whatever port comes included in your Chromebook.


 0 kommentar(er)
0 kommentar(er)
