
Left-click provides a simple list of sources: Either a left-click or right-click can be used. When a track is record-armed, its input source is highlighted with a red box drawn around it.Ĭlicking this button provides a way to disconnect or reassign the input to this track.
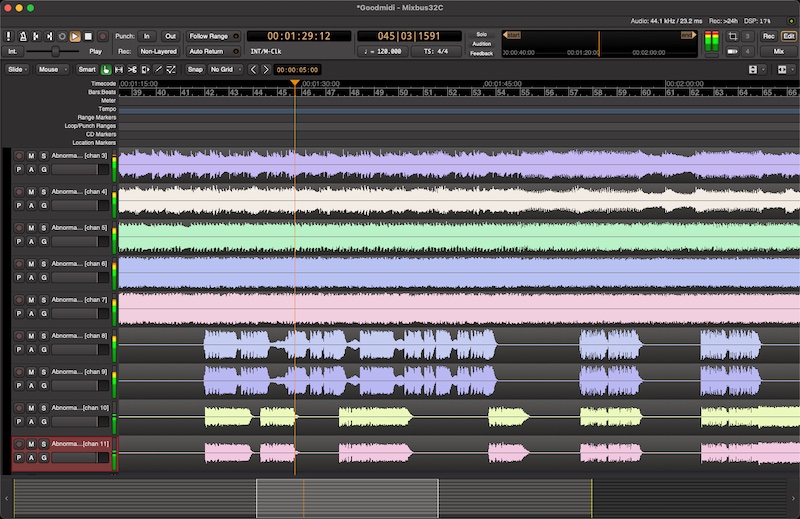
Recording on this track will not begin until Record mode is invoked using the Transport buttons above, or by punching in. These buttons arm the track for recording. Tracks SectionĪbove the physical inputs are the tracks connected to the inputs:Įach track has the following indicators and controls: Track Arm Button The input names specific to the interface being used will be displayed, for any Mixbus session that uses it. If you have different physical interfaces, their inputs can have different names. Once set, the input name you enter will be displayed whenever any Mixbus session opens this interface. An important feature of this name is it is specific to the physical interface, not your Mixbus session. The Input Name tab allows renaming of the input. This provides a quick way to assign physical inputs to multiple tracks, as an alternative to using the routing tool. Clicking on this button will create a new track attached to this input. The input can be solo’d if you are using the Mixbus monitor section. When this button is pressed, the track display above will “spill” (display only) the tracks connected to this input. The number in parenthesis indicates the number of tracks connected to this input. This is a real-time display of the input waveform with 5 second history. This meter measures the input level, with peak level indicator. For more than 16 inputs, they will be displayed vertically as shown here. The following features are available on each physical input: Input Displayįor fewer than 16 inputs, the input displays will be horizontal. Note that an input will be shown as long as it physically exists, even if it is not assigned to a track. In this example, which came from a live concert, there are 13 inputs on the physical interface feeding 13 tracks with 12 inputs active, the 13th track/input was another vocalist not singing at that instant on the timeline.Īs in previous versions of Mixbus, physical inputs can feed as many tracks as you want, there is NO restriction. The other inputs could be viewed using the window scroll bar at the right. In the picture above you see 32 inputs although this particular interface is 64 inputs. The number of inputs shown is equal to the number of physical inputs on your audio interface.

The lower part of the window shows details of the physical inputs on the interface.

This picture shows an example:Īccess the Record page by clicking “Rec” in the top-right corner, or choosing it from the Window Menu. New in v7, the Record window allows you to view, meter and monitor your physical inputs to Mixbus as well as presenting just the information and controls you need while rolling in Record mode. Appendix C: Videos (Training and Tutorial).AVL Drumkits: Black Pearl and Red Zeppelin.Presonus Faderport, Faderport8 and Faderport16.Mackie MCU-compatible fader controllers.Recording with Varispeed (32C TapeX Only).Scrolling and Zooming in the Editor Window.Primary Windows: Editor, Mixer and Recorder.Operational Differences from Other DAWs.

Differences between Mixbus and Mixbus 32C.
#Mixbus 32c v7 pdf#
About This Manual (online version and PDF download).


 0 kommentar(er)
0 kommentar(er)
